
wps邮件合并功能怎么操作,wps邮件合并在哪里WPS邮件合并功能可以将一份文档与数据源(如Excel表格)结合,批量生成个性化文档,如信函、标签、邮件等。以下是操作步骤:操作步骤准备数据源:打开WPS表格,创建一个新的表格或打开一个已有的包含收件人信息的表格。确保表格中包含所有需要合并的字段,例如“姓名”、“地址”..
13297143156 立即咨询发布时间:2024-12-31 热度:59
wps邮件合并功能怎么操作,wps邮件合并在哪里
WPS邮件合并功能可以将一份文档与数据源(如Excel表格)结合,批量生成个性化文档,如信函、标签、邮件等。以下是操作步骤:
准备数据源:
打开WPS表格,创建一个新的表格或打开一个已有的包含收件人信息的表格。
确保表格中包含所有需要合并的字段,例如“姓名”、“地址”、“公司名称”等。
创建主文档:
打开WPS文字,创建一个新的文档或打开一个已存在的文档作为邮件合并的主文档。
在文档中输入你希望发送的通用文本内容。
对于需要个性化的地方,使用占位符来代替,例如,输入“{{姓名}}”来代替收件人的名字。
启动邮件合并向导:
在WPS文字中,点击“邮件”选项卡。
在“邮件”选项卡中,点击“开始邮件合并”按钮,然后选择“信函”或其他适合你需求的合并类型。
在弹出的“邮件合并”对话框中,选择“使用现有列表”,然后浏览并选择你之前准备好的数据源文件。
插入合并字段:
在“邮件”选项卡中,点击“插入合并字段”。
从弹出的列表中选择相应的字段名称,如“姓名”、“地址”等,这些字段将被插入到文档中相应的位置。
重复此步骤,直到所有需要个性化的部分都被相应的合并字段替换。
预览合并结果:
在“邮件”选项卡中,点击“预览结果”。
使用“上一条记录”和“下一条记录”按钮来浏览不同记录的合并效果。
如果需要调整字段位置或格式,返回编辑主文档并进行修改。
完成合并:
确认预览结果无误后,点击“完成并合并”。
选择“编辑单个文档”,然后点击“确定”。
WPS将根据数据源中的每条记录生成一个合并后的文档。
保存合并后的文档。
导出或打印:
如果需要将合并后的文档发送给收件人,可以将其导出为PDF格式。
如果需要打印,确保打印机设置正确后,直接打印文档。
在使用邮件合并功能之前,请确保数据源表格格式正确,无多余空格或隐藏字符。
合并字段时,确保字段名称与数据源中的列标题完全一致。
在预览和合并之前,最好先保存主文档和数据源,以防操作失误导致数据丢失。
使用条件语句:在某些情况下,您可能需要根据数据源中的条件来显示不同的文本。这时可以使用“如果…那么…否则…”的条件语句。在“邮件”选项卡中选择“规则”,然后设置相应的条件语句。
合并到电子邮件:WPS邮件合并不仅限于打印文档,还可以直接将合并后的文档作为电子邮件发送。在“开始邮件合并”菜单中选择“电子邮件消息”,然后配置您的邮件客户端设置,最后发送合并后的邮件。
使用目录和索引:如果您的数据源包含大量信息,可以使用目录和索引来组织合并文档。在“邮件”选项卡中,选择“目录”或“索引”,然后按照提示操作。
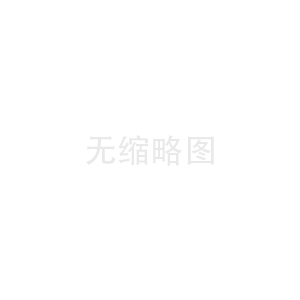
wps邮件合并功能怎么操作,wps邮件合并在哪里WPS邮件合并功能可以将一份文档与数据源(如Excel表格)结合,批量生成个性化文档,如信函、标签、邮件等。以下是操作步骤:操作步骤准备数据源:打开WPS表格,创建一个新的表格或打开一个已有的包含收件人信息的表格。确保表格中包含所有需要合并的字段,例如“姓名”、“地址”...
